Программа Excel по умолчанию настроена таким образом, что макросы не будут запускаться. В связи с этим у многих начинающих пользователей может появиться потребность включить или отключить макросы.
Сегодня мы и рассмотрим с вами как это можно сделать в различных версиях Excel. Вам потребуется сделать это только один раз. После этого настройки будут сохранены и макросы будут запускаться автоматически.
Как включить или отключить макросы в Excel 2003
Чтобы включить или отключить макросы в Excel 2003 вам необходимо зайти в следующее меню Сервис | Макрос | Безопасность
В открывшемся окне переставьте переключатель Уровень безопасности в положение Средняя или Низкая.
Очень важно после этого закрыть и снова открыть данный файл, без этого вы не увидите разницы в текущем файле. Как мы уже писали это необходимо сделать один раз и после этого настройки будут сохранены и макросы в Excel 2003 будут запускаться автоматически
Как включить или отключить макросы в Excel 2007
В Excel 2007 включить или отключить макросы можно таким же способом, но данное меню находится в другом месте. В Excel 2007 это можно сделать в окне Параметры макросов. Чтобы попасть в данное меню вам необходимо перейти в Меню | Параметры Excel
В открывшемся окне необходимо запустить Центр управления безопасностью | Параметры центра управления безопасностью | Параметры макросов
В окне параметров макроса выберете пункт Включить все макросы (не рекомендуется, возможен запуск опасной программы).
После этого вам также необходимо закрыть и открыть файл Excel, чтобы изменения вступили в силу. В дальнейшем макросы будут запускаться в Excel 2007 автоматически.
Более быстрый способ мы рассмотрим на примере Excel 2010, но он полностью подходит и для Excel 2007
Как включить или отключить макросы в Excel 2010
Запуск макросов в Excel 2010 аналогичен Excel 2007 в связи с этим мы рассмотрим другой способ открыть окно Параметры макросов для возможности включать или отключать макросы.
Для этого необходимо перейти в раздел Разработчик | Безопасность макросов | Параметры макросов | Включить все макросы (не рекомендуется, возможен запуск опасной программы)
Стоит отметить, что раздел панели инструментов Разработчик в Excel 2007 доступен по умолчанию, а в Excel 2010 его необходимо включить. Это особенно полезно сделать тем пользователям, которые будут часто работать с макросами. Чтобы включить панель инструментов Разработчик в Excel 2010 необходимо запустить Файл | Параметры | Настройка ленты после этого необходимо с правой стороны необходимо поставить галочку напротив надписи Разработчик
Очень надеемся, что наша статья помогла вам в решении вашей проблемы. Будем благодарны, если вы нажмете +1 и/или Мне нравится внизу данной статьи или поделитесь с друзьями с помощью кнопок расположенных ниже.
Спасибо за внимание.
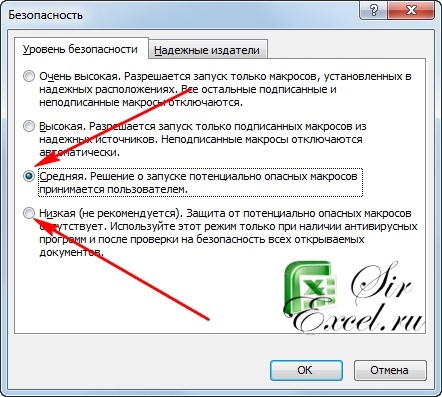






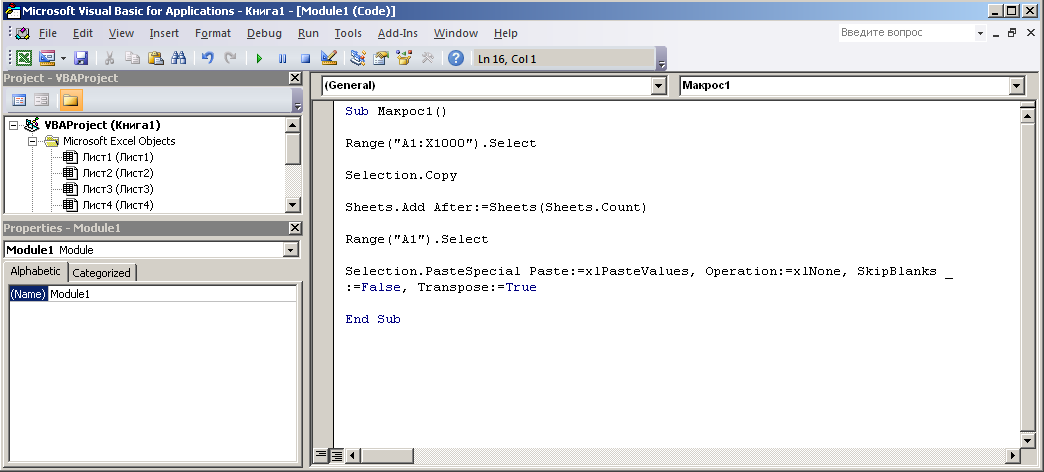
Спасибо большое! Долго мучилась))) Теперь счастлива!
Валерия, пожалуйста! Рады, что наша статья помогла вам
Здравствуйте
В чём ещё может быть проблема, если макросы невозможно записать даже после изменения настроек безопасности и перезапуска?
Заранее благодарю.
Добрый день! Вы имеете ввиду невозможно запускать макрорекордер? что при этом происходит? вообще такого не должно быть. Какая версия Excel? Случайно не ограниченная версия (в нижнем правом углу нет рекламы в виде квадратного баннера)?
Да, невозможно вызвать команды «запись макроса», «Макросы» (кнопки во вкладке «Разработчик» неактивны (светло серые)).
До этого с макросами не работал.
Exel 2010, вроде бы полная: рекламы нет, ранее подобных проблем не возникало (есть другие способы проверить, ограничена ли она?).
Если рекламы нет, то не ограничена. Затрудняюсь что-нибудь вам посоветовать. Как-то была у коллеги такая проблема. Оказалось, что админы криво установили Excel (не был установлен какой-то компонент), переустановка помогла.
Попробуйте не открывать какой-то файл, а запустить файл через Пуск-Программы-Excel2010 в запущенном файле посмотрите активна ли кнопка, если нет, то нужно запускать обновление программы или переустанавливать
Добавил компонент «Visual Basic для приложений», теперь работает.
Спасибо большое.
Отлично! Был бы благодарен, если вы напишите для тех, у кого так же может возникнуть такая проблема, вкратце как вы это сделали.
Собственно, если exel уже стоит, нужно запустить установщик, выбрать пункт «Добавить или удалить компоненты», открыть пункт «Общие средства Office»->»Visual Basic для приложений», отметить «Запускать с этого компьютера» и установить.
Спасибо и удачи!
Отключить все макросы кроме макросов с цифровой подписью. Этот параметр отключает макросы без отключения оповещений системы безопасности, которые будут появляться при их наличии. Однако при наличии у макроса цифровой подписи надежного издателя он запускается, если этому издателю выражено доверие. В противном случае выводится уведомление о необходимости включить макрос, содержащий цифровую подпись, и выразить доверие издателю.
Спасибо, помогло
Благодарю! Получилось!!!
А как включить макросы в ExcelOnline?