В данной статье мы рассмотрим с вами как найти уникальные значения в Excel. Предположим у вас есть выгрузка наименований телефонов, причем в данной выгрузке мобильные телефоны повторяются по несколько раз.
Ваша задача из данной выгрузки в Excel сформировать уникальный список телефонов. На практике подобные задачи приходится решать очень часто.
Сегодня мы рассмотрим первый способ нахождения и формирования списка уникальных значений в Excel с помощью инструмента Расширенный фильтр. Для этого необходимо выделить весь исходный список, затем выбрать Расширенный фильтр:
- В Excel 2003 расширенный фильтр находится в разделе Данные | Фильтр | Расширенный фильтр
- В Excel 2007 и 2010 расширенный фильтр находится в меню Данные | Дополнительно
После этого появится предупреждающее окно “Приложению Microsoft Excel не удается определить, в какой строке списка или выделенного диапазона содержатся названия столбцов, необходимые для выполнения этой команды.”, которое можно проигнорировать нажав “Ок”.
После этого откроется меню расширенного фильтра.
В окне расширенного фильтра, для создания списка уникальных значений вам необходимо:
- Переставить переключатель в поле скопировать результаты в другое место (можно не переставлять, но в этом случае ваш старый список будет заменен)
- Проверить, что исходный диапазон выбран правильно – исходный диапазон списка всех телефонов.
- Поставить галочку в поле Только уникальные значения
- В поле Поместить результат в диапазон выбрать начальную ячейку куда вы хотите поместить уникальный список. (на рисунке мы выбрали ячейку B1)
- Нажать ОК
Полученный результат Вы можете посмотреть во вложении ниже.
Пример сформированного списока уникальных значений
Очень надеемся, что наша статья помогла Вам в решении Вашей проблемы. Будем благодарны, если Вы нажмете +1 и/или Мне нравится внизу данной статьи или поделитесь с друзьями с помощью кнопок расположенных ниже.

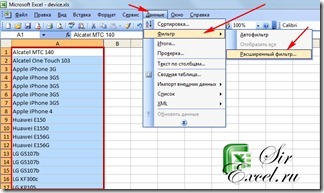
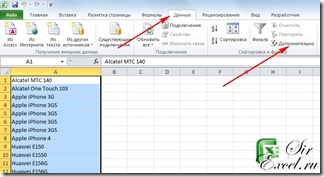
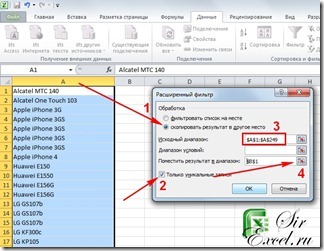
диапазон выборки не имеет имени или имеет неправильное значение
Вы решили данный вопрос?
у меня то же самое :
> диапазон выборки не имеет имени или имеет неправильное значение
Excel 2003 (11.8342.8341) SP3
мы слишком тупые, чтобы работать в этой программе , да?
:'((((
Необходимо проверит, что в поле «исходный диапазон» необходимый диапазон указан верно. Перейдите в это поле, удалите!, все, что там есть, нажмите на прямоугольник с красной стрелочкой, тот что справа, далее все это поле свернется, после этого выделите необходимый диапазон, снова на этот прямоугольник и затем «ОК».