Если в файле Excel у вас много данных как в длину так и в ширину, например у вас есть таблица с большим списком наименований, то очень удобно закрепить область в Excel, чтобы шапка таблицы была неподвижной и можно было был при прокрутке всегда видеть закрепленную шапку таблицы.
Чтобы закрепить область в Excel 2007 или 2010 необходимо перейти в раздел «Вид» (смотрите пункт 1 на рисунке ниже), далее необходимо нажать «Закрепить область» (пункт 2 на рисунке) и выбрать подходящий пункт.
Если вам необходимо закрепить область в Excel которая является 1-й строчной, то смело выбирайте пункт «Закрепить верхнюю строчку«, если необходимо закрепить первый левый столбец, то выбирайте «Закрепить первый столбец«.
В нашем случае для закрепления необходимых для нас областей эти пункты не подходят, так как шапка таблицы, которую нам необходимо закрепить является не первой а второй строчкой.
Чтобы закрепить необходимую область в Excel 2007 или 2010 необходимо сначала обозначить эту область. В нашем случае нам необходимо закрепить шапку таблицы, поэтому прежде чем нажать на кнопку «Закрепить области» нам нужно выделить 3-ую строку (смотрите рисунок пункт 3), это означает, то что выше третьей строки должно быть закреплено.
Если необходимо закрепить одновременно и вертикальную и горизонтальную область в MS Excel, то необходимо сначала выделить ячейку, которая будет пересечением горизонтальной и вертикальной области закрепления. В нашем примере это ячейка «С3» (пункт 4 рисунка).
Как видите закрепить области в Excel очень просто. Данная инструкция подходит как для Excel 2007 так и для Excel 2010.
В случае необходимости снять закрепление областей, необходимо просто выбрать пункт «Вид», «Закрепление областей», «Снять закрепление» (этот пункт появится автоматически если на текущем листе у вас уже есть закрепленные области)
Если статья была вам полезна, то буду благодарен, если вы поделитесь ей со своими друзьями с помощью кнопок расположенных ниже.
Спасибо за внимание.
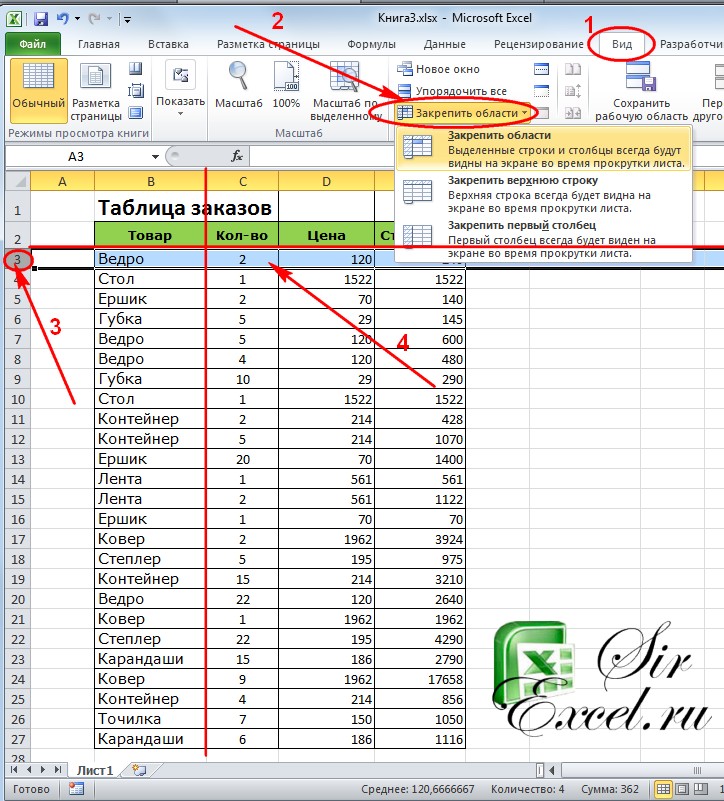
Ваша информация очень полезная!Спасибо Вам!
Спасибо Вам большое. За 2 года работы в программе, никто другой не мог мне подсказать сей нюанс.
И вам спасибо за комментарий
Спасибо!!! пригодилось 😉
первый в поиске, внятно и доходчиво;)
Спасибо большое за совет.
Нюансы хорошо учтены.
Спасибо!!!
Вам спасибо за комментарий
Спасибо, наглядно, понятно и ничего лишнего
Спасибо, тоже очень помогло
Спасибо, с верхней строчкой разобралась, а как закрепить последнюю строчку, чтобы она при прокрутке тоже была видна?
Это в Excel сделать не получится
здравствуйте!
не смог найти в exele2010 меню «вид», где оно спряталось подскажите плиз.
А теперь кто подскажет, как закрепить плюс к тому что выше ещё и последний столбец справа?
Спасибо большое! Статья была очень полезной
Пожалуйста!
Thank you so much! Your info was very useful for me!
Здравствуйте помогите плиз,как зафиксировать 1 строку и столбец А одновременно Excel старый точнее не знаю.
спасибо, очень помогло.
Спасибо большое! Все понятно и просто!
Спасибо.
Ваша шпаргалочка очень выручила и сэкономила уйму времени на поиски))
Спасибо тебе добрый человек!!!!
Ни соцсетями, ни e-деньгами не балуюсь, поэтому просто НИЖАЙШЕЕ МЕРСИ !)
Большое Спасибо!!! очень могла статья!!!